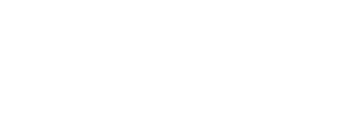Accessing BEAM
BEAM is accessible through web browsers or an app on smart phones and tablets. Once logged in, a user can begin developing a plan for an individual or individuals.
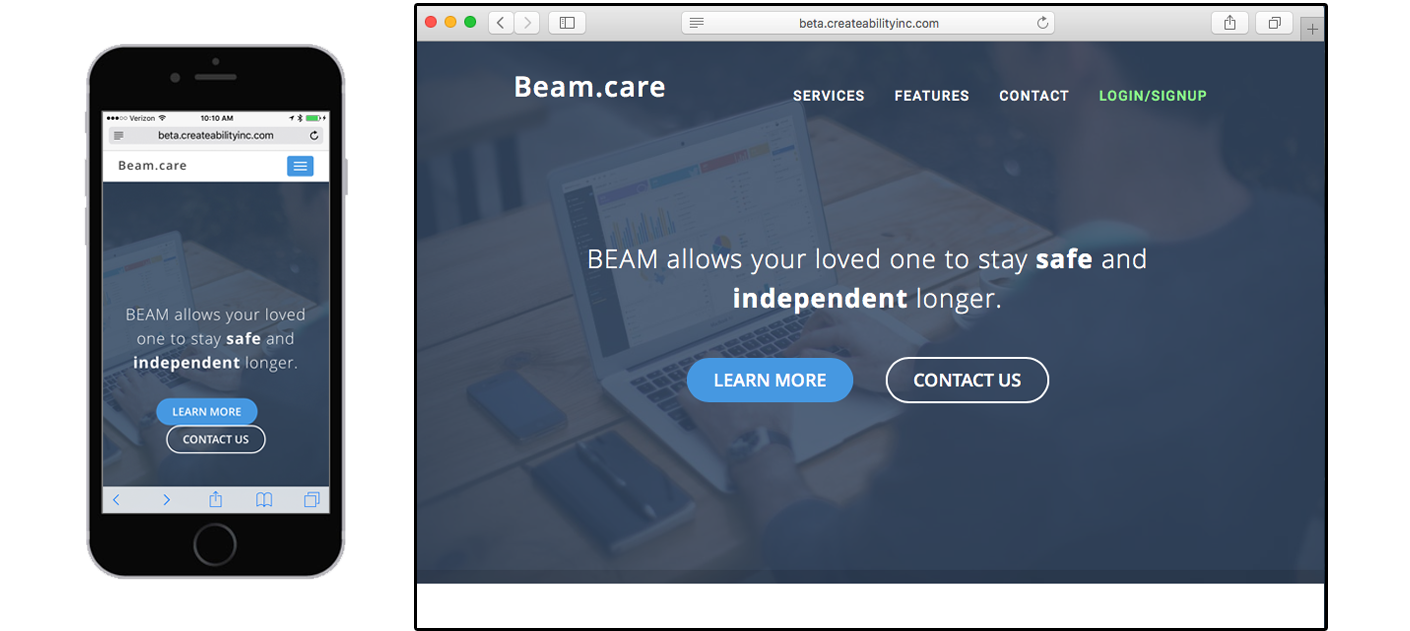
Philosophy
BEAM stands for Basic Everyday Activity Monitoring, and it allows a group or team of people to coordinate activity plans for clients, patients, and persons receiving care. The purpose of BEAM is to facilitate easy communication between team members, and ensure that the person receiving care is at the center of the plan.
Before detailing how to put together a plan, it might be useful to see a visualization of how a client-centered approach is handled with BEAM. The diagram below shows the members of the care team, each with allocated tasks.
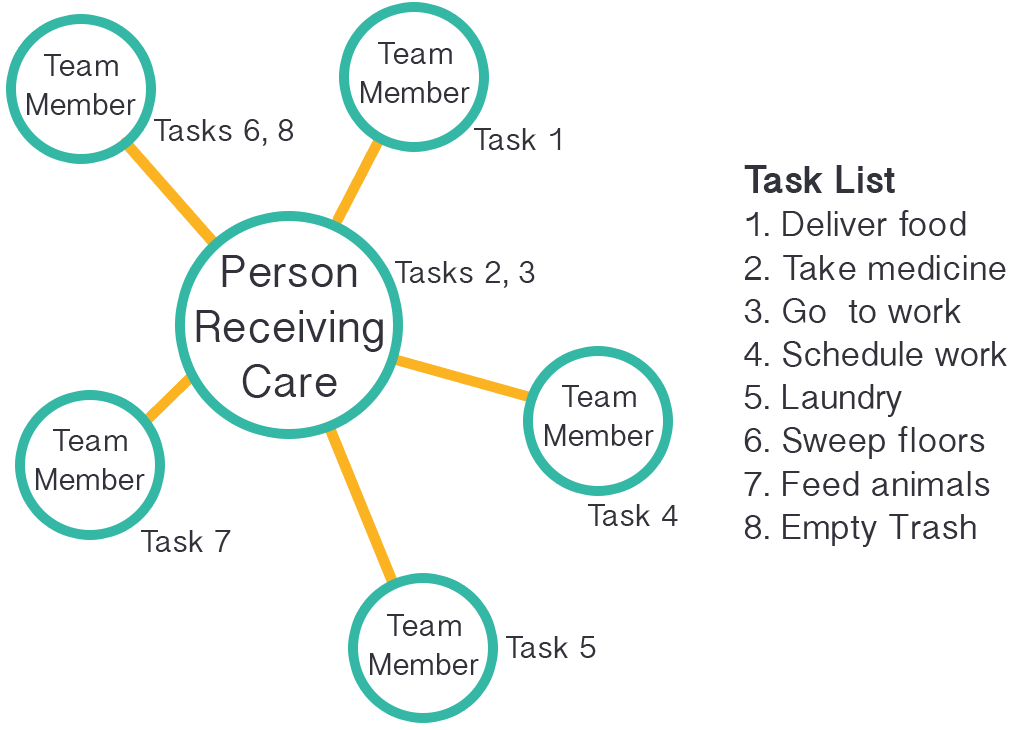
Notice that the person receiving care is at the center of the group, and is surrounded by team members. Team members can be anyone in the life of the person receiving care: family members, friends, or even employers. Individual team members will each have a separate BEAM account. Each time one of the team members or the patient completes a task, it shows as completed on the other members’ lists. In this way, the client has helpful reminders of tasks that need to be completed, and team members can provide support.
Making a Plan
The first step to creating a patient-centered plan is considering every task, chore, or activity that the patient needs to complete each day, or else needs to have completed so that they may live a healthy and comfortable life. For example, a person receiving care might need to take their medicine and microwave food for themselves, but another team member is responsible for ensuring the person knows his or her work schedule for that week. Write down all of the tasks in the client’s life to use later to create a digital plan.
Next, gather a group of willing individuals to join the care team. As mentioned earlier, team members can be anyone in the patient’s life: friends, family, and coworkers. These team members will share in the responsibility for caring for the client, and will all use BEAM to track task progress.
When you have created a list of tasks and gathered your care team, you are ready to set up BEAM.
Creating a Virtual System
On BEAM, clients or persons receiving care are represented by virtual systems.This virtual system is where you will manage the tasks that the client needs to perform in daily life, as well as the support tasks that additional team members will perform. To set up a new system, click on the user icon in the upper right hand corner. Next, select “Create Virtual System.”
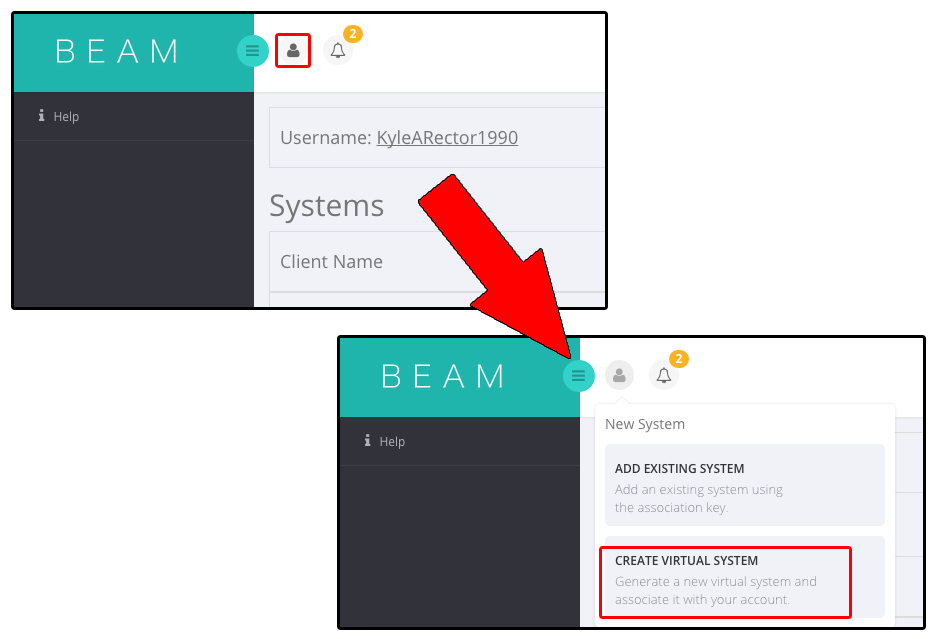
A new entry will appear in the Systems table, and clicking on it will take you to a page to give the system a name.
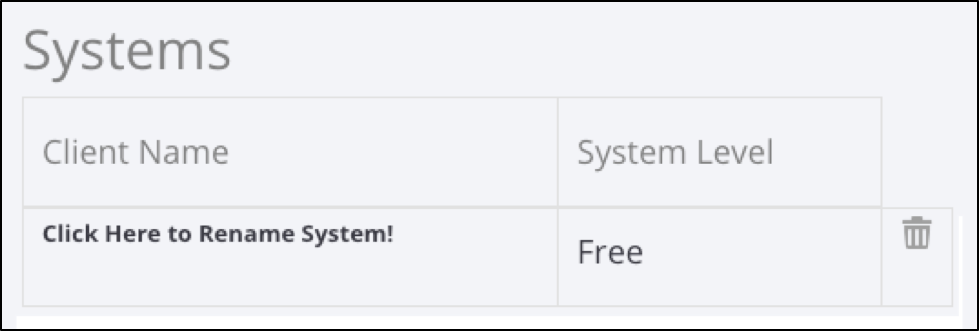
It is advisable to name the system something unique, and using the name of the person receiving care in some way. For example, if the client’s last name is “James”, we may name the system “James123.” Once the name is set, you will be taken to a configuration page for the virtual system.
You are now the first team member of the client’s care team:
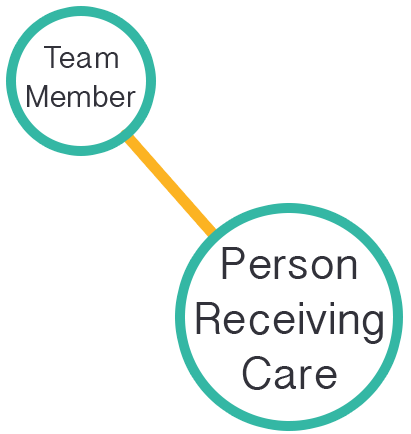
Selecting Plan Items
Now it is time to work on putting together a digital version of the client's task list. First, click “Select Care Plan Items” from the left side menu.
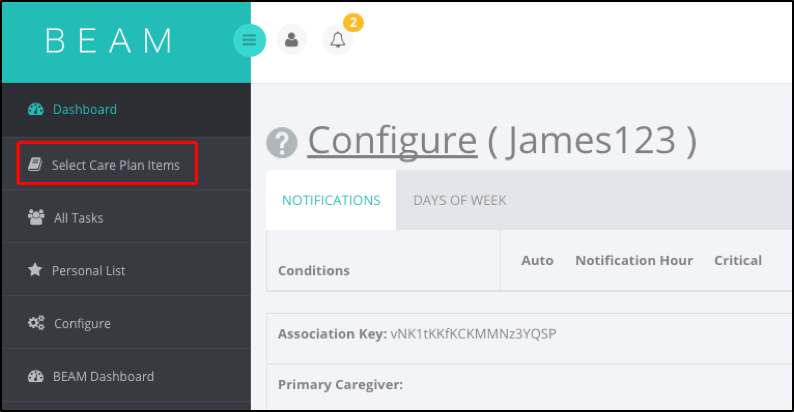
The select plan items page displays numerous options of tasks or activities that might belong on your plan. These items are divided into categories for organization:
- Personal Care for the client’s health, social, and environment related tasks
- Vocational for the client’s job related duties
- Educational for accommodations and actions in the client’s education
- Custom tasks not found in the other categories
Use the tabs to locate the different routines and tasks your client needs to perform or needs performed for him or her. Checking the box by the item will add it to the master task list. If you would like to add a custom task, click the “Custom Items” tab, type the name of the task, and hit “add.”
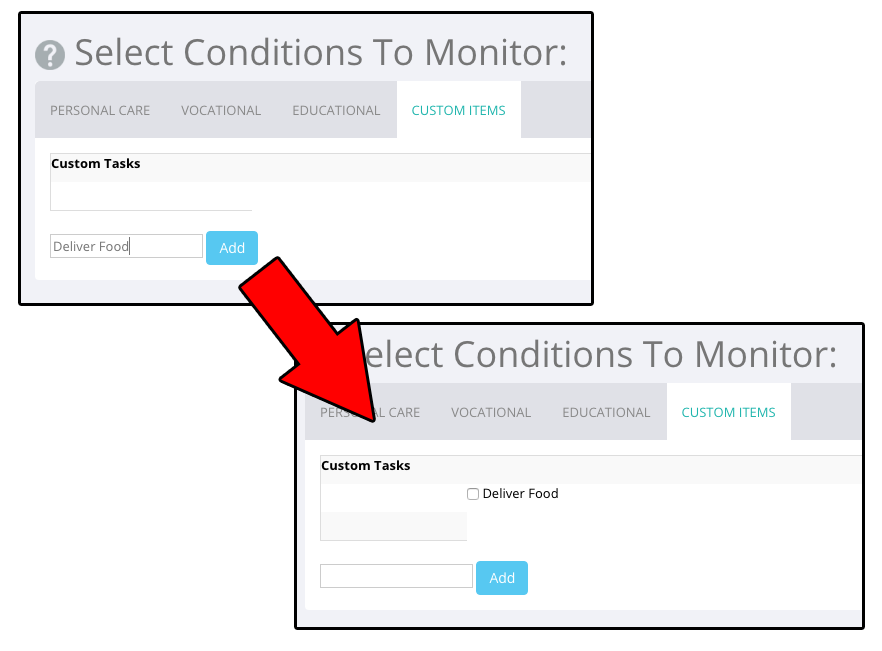
The new item will appear below the “Custom Tasks” tab, and can be selected to add to the master task list. To view the master list of all selected tasks, click “All Tasks” from the left side menu:
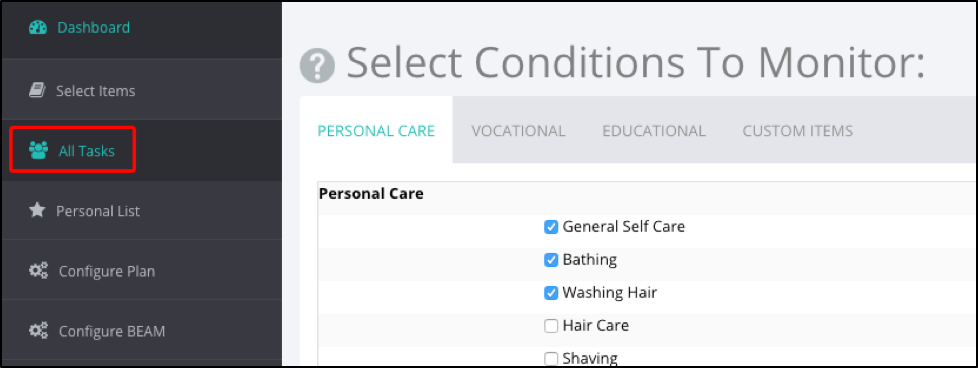
All of the selected tasks from the previous page will be displayed, each with the status of completion. The image below shows several items that have not been completed, and one that has. Note that the item that has been completed marks down the user that completed the task, as well as the time that it was completed.
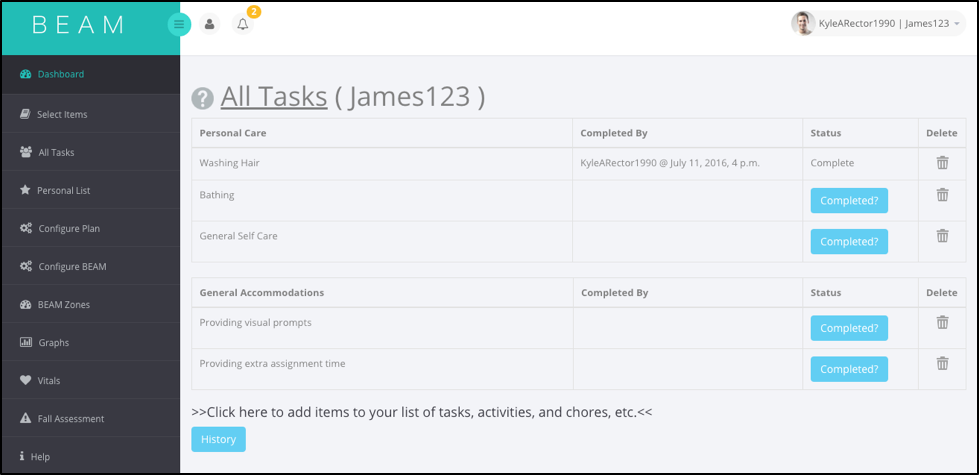
The “History” button in the All Tasks page will allow you to select a date and review the completed tasks for that day.
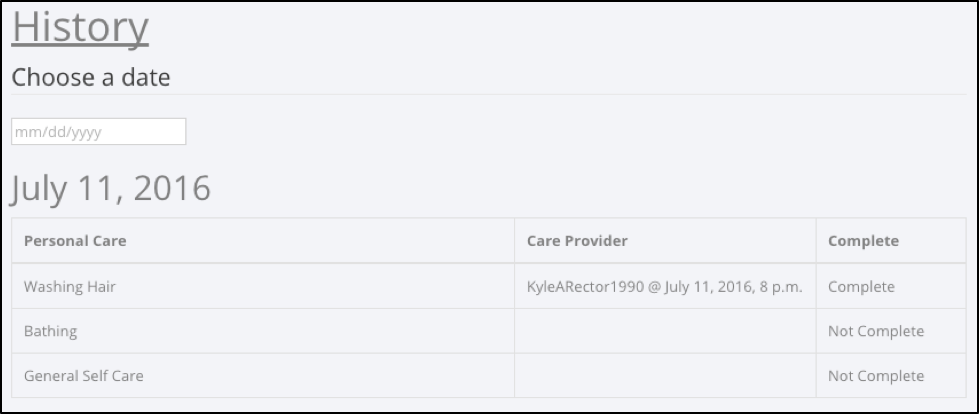
Making a Personal List
BEAM allows tasks to be assigned to specific team members. To begin, click on "Configure Plan" in the left side menu.
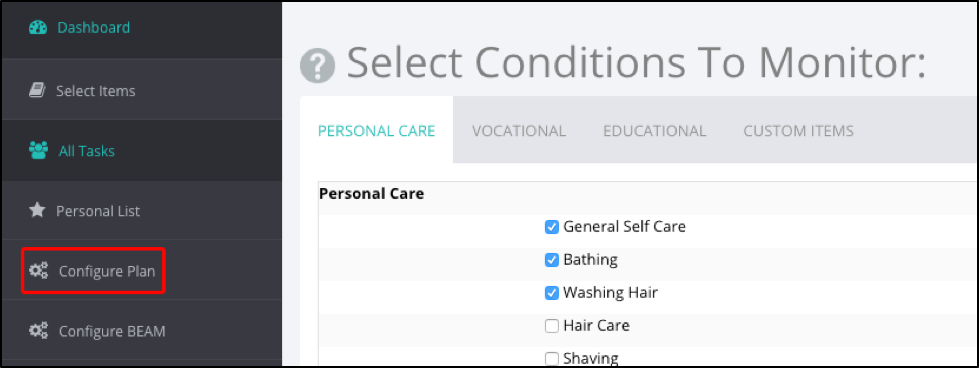
The page will display all of the tasks for the patient, similar to the All Tasks page. To assign a task to yourself, click on the "Add" button in the correct row.
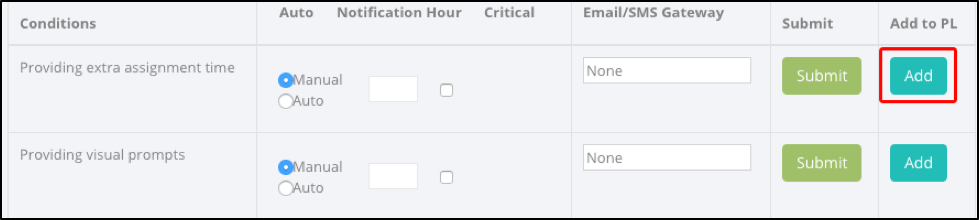
To view tasks assigned to you, click on "Personal List" in the left side menu.
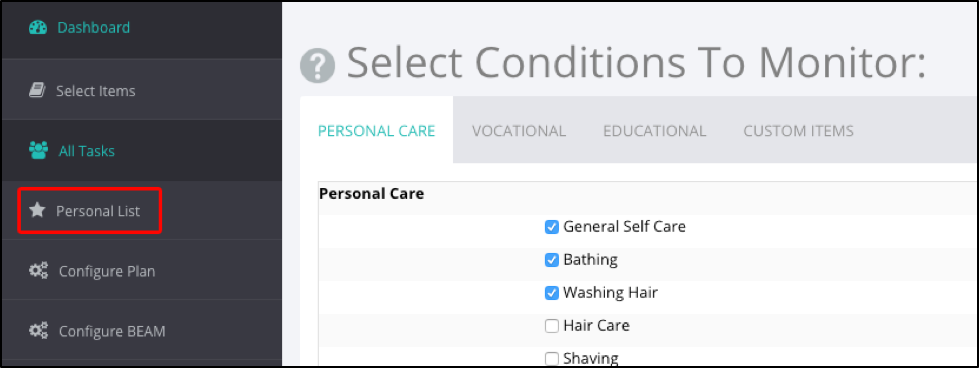
This view is a simplified version of the All Tasks page, with only your tasks shown. Once you have completed a task, it will display the time and date, as well as your username.
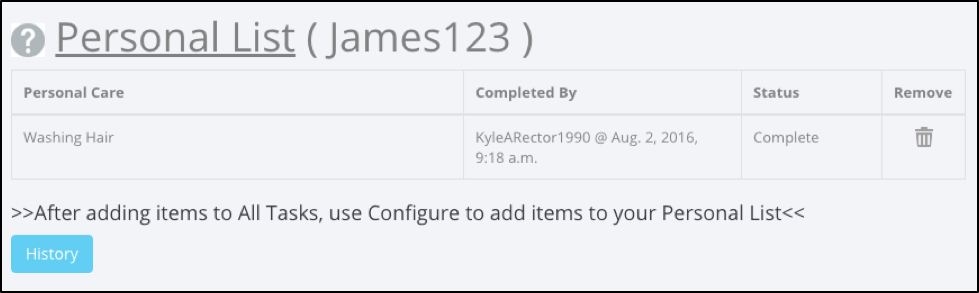
Adding Team Members
It is extremely important and helpful to form a group of family, friends, neighbors, or coworkers to ensure the person receiving care has all of his or her needs met. So far, you have created your own BEAM account, and added a system to represent the client. Now it is time to add others to the team. Each team member will require a BEAM account in order to view and complete tasks.
To join the team, the new team member will also need some information from you. Navigate to the configure plan page. Near the middle, there will be a box labeled "Association Key," followed by a string of letters.

Provide the new team member with the string of letters. This Association Key is the unique identifier that will allow them to add the system to their BEAM account. You can write the key down, but it may be more reliable to copy and paste the key into an email or other messaging service.
Once the new team member has the Association Key, he or she may log into BEAM with their credentials using the steps outlined in the Accessing Beam section. Instead of adding a new virtual system, the new team member will click on the profile icon, and then "Add Existing System"
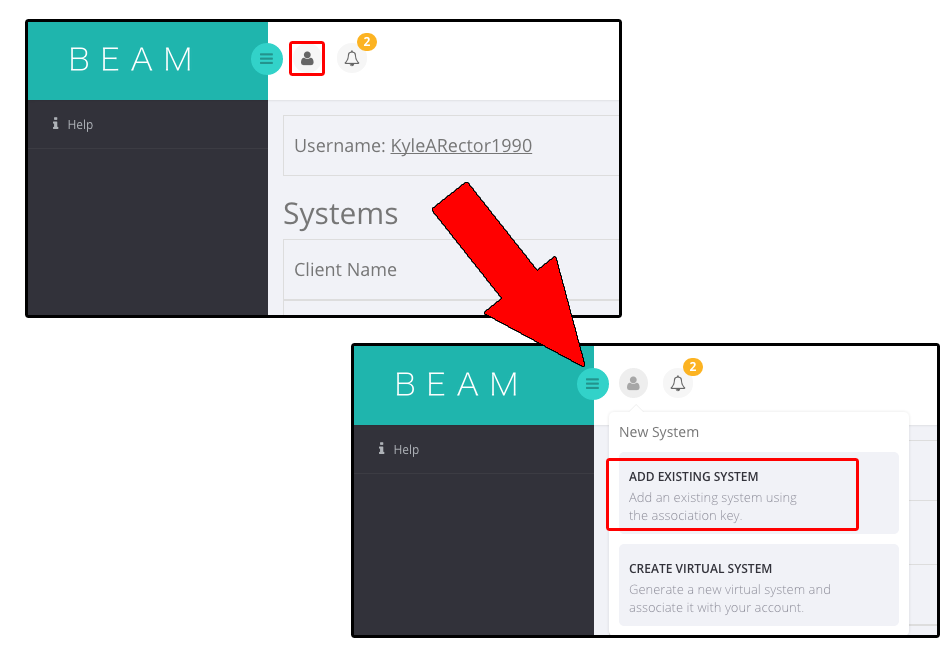
The following page has a field to paste or type the Association Key into. After the new team member clicks "Send," the system will be added to their BEAM account.
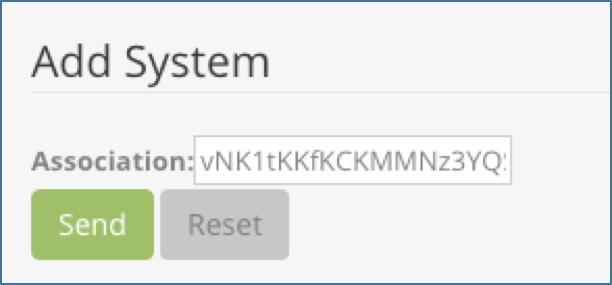
The new team member can assign tasks to themselves using the instructions found in the Making a Personal List section. Repeat this process to expand your team to ensure the person receiving care is properly supported.
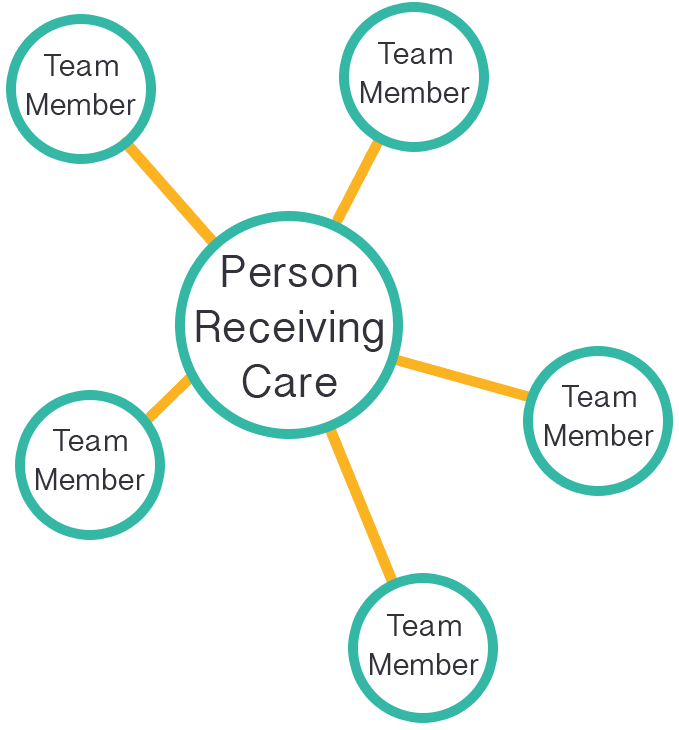
Fall Risk Assessment
Falls are a leading cause of serious injury and expensive hospitalizations. Falls are preventable and are not just a normal situation due to aging. Research supports that a routine fall assessment can help identify changes in the fall risk. This help section is intended to only provide an overview on how the fall risk assessment can be performed, but does not address the research, theory and logic behind the tool. To access the assessment, click on "Fall Assessment" in the left side menu.
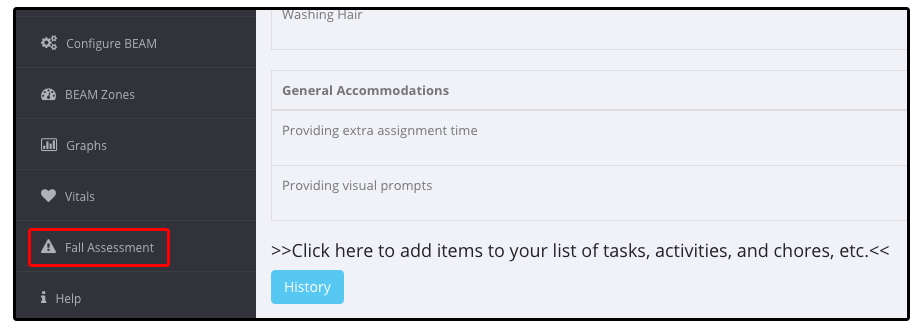
The more dynamic factors that can change on a daily basis are displayed on the top section, and the more stable items are listed in the bottom section as you scroll down the Fall Assessment page.

Many of these items are self explanatory, as you simply check the boxes that are relevant. However, some of these items need more explanation.
While men have a higher risk of falling than women, this does not apply to pediatrics.
Throw rugs are appropriately labeled, as they tend to roll up when the individual shuffles their feet and can trip the individual. They should be removed.
Some classifications of medications have been associated with increased fall risk, such as:
- Anti-epileptics includes: Dilantin, Tegretol, Depakote, or Klonopin
- Benzodiazepines includes: Valium, Ativan, Librium, Versed, or Xanax
If the individual is taking any of these medications, please check the appropriate box.
A sudden drop in blood pressure may cause dizziness, and greatly increase the likelihood of a fall.
During your conversation with the individual it may be revealed that the individual is depressed, hopeless, in a melancholic mood, is not interacting appropriately, and/or the patient is tearful, withdrawn, displays a flat affect or seeming lack of interest, or they state that they are depressed.
Changes in elimination includes incontinence of bowel or bladder, nocturia, frequency, urgency, diarrhea, or alteration related to the use of cathartics or diuretics.
You may wish to check the ‘sway pattern upon rising’ if the individual has a circular motion as they stand from a sitting or lying position.
Frequently Asked Questions
Below are some helpful questions and answers about BEAM:
Why is it called a Virtual System?
When creating a system to represent a person receiving care, the option is called "Add Virtual System." The word "virtual" in the name means that the system has no physical component. While this is enough for some teams, other teams may benefit from the addition of a Control Center box. The Control Center can be deployed with sensors that report in important events when a team member may not be able to be present. Examples include when a patient has taken their medicine, fallen down, or left an appliance on.
In this way, the Control Center acts as a team member itself, and can even mark tasks as completed automatically when it senses that the action was performed. Control Centers are represented on BEAM as a system as well, and an association key is generated when the control center is built. It is added to your BEAM account just like a virtual system, by using the "Add Existing System" option. For more information, please send us an email.
Can I receive notifcations via text message instead of email?
Yes! Most cellular carriers have a method to send text messages to your phone via email. The following is a list of the service providers for 10-digit phone numbers to get text messages:
| Carrier | 10-Digit Phone Number + |
|---|---|
| Alltel | @message.alltel.com |
| AT&T | @txt.att.net |
| Metro PCS | @MyMetroPcs.com |
| Nextel | @messaging.nextel.com |
| Powertel | @ptel.net |
| Sprint | @messaging.sprintpcs.com |
| SunCom | @tms.suncom.com |
| T-mobile | @tmomail.net |
| US Cellular | @email.uscc.net |
| Verizon | @vtext.com |
| Virgin Mobile | @vmobl.com |
For example, if the phone number was (317) 777-0356 and you had AT&T as your carrier, you would enter: [email protected]
It should be noted that some low cost pay-as-you-go systems will actually use a major carrier’s network. For example, Straight talk uses the Verizon network, others use the Sprint or AT&T networks.